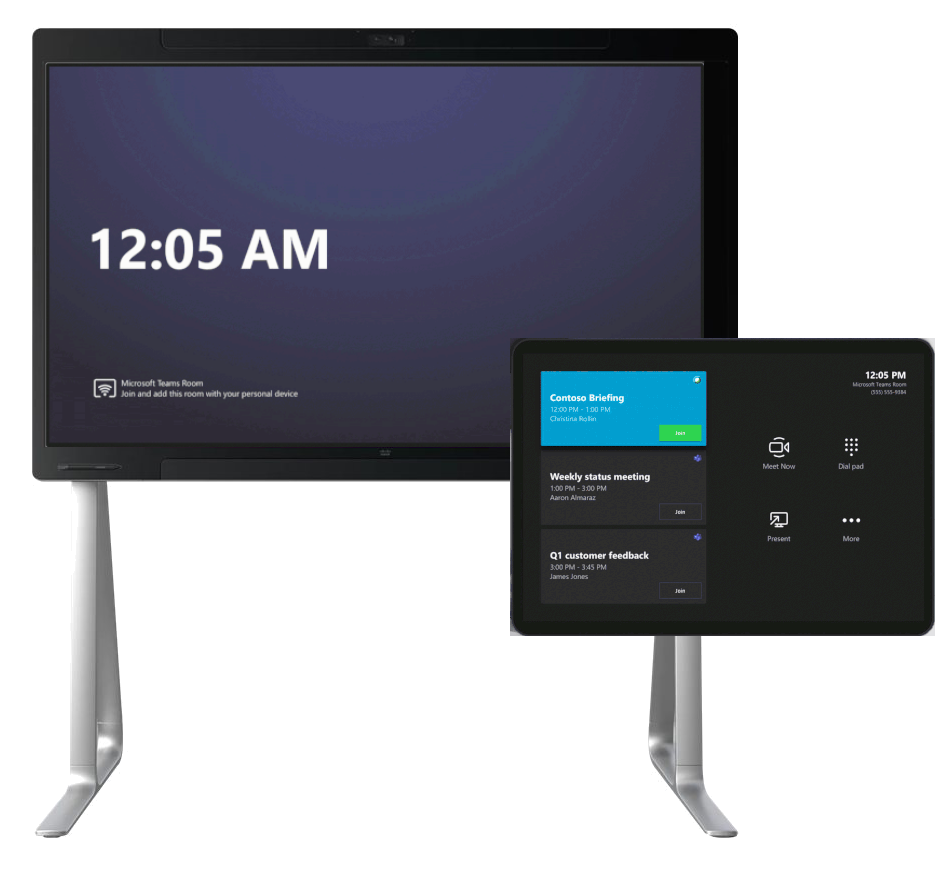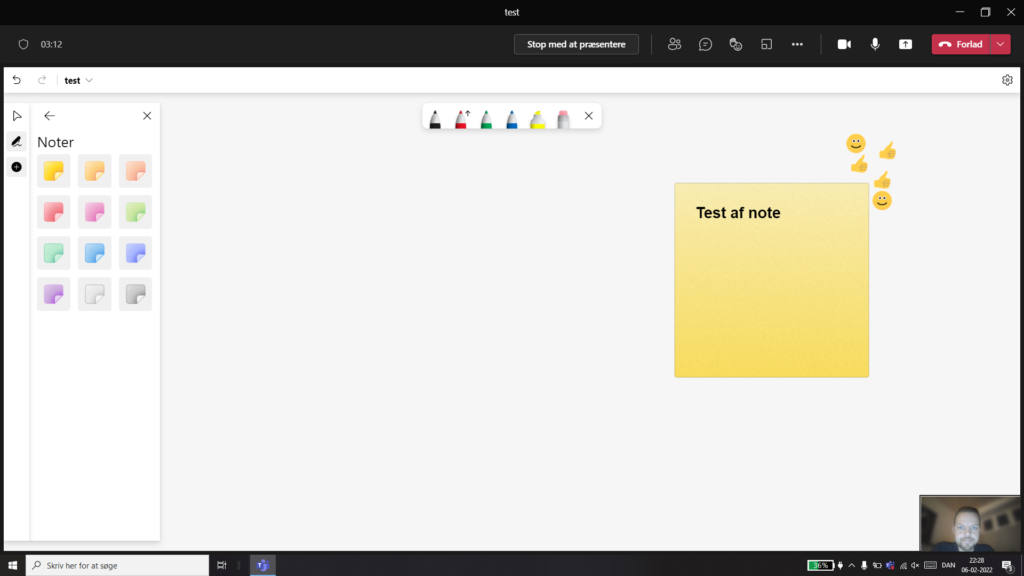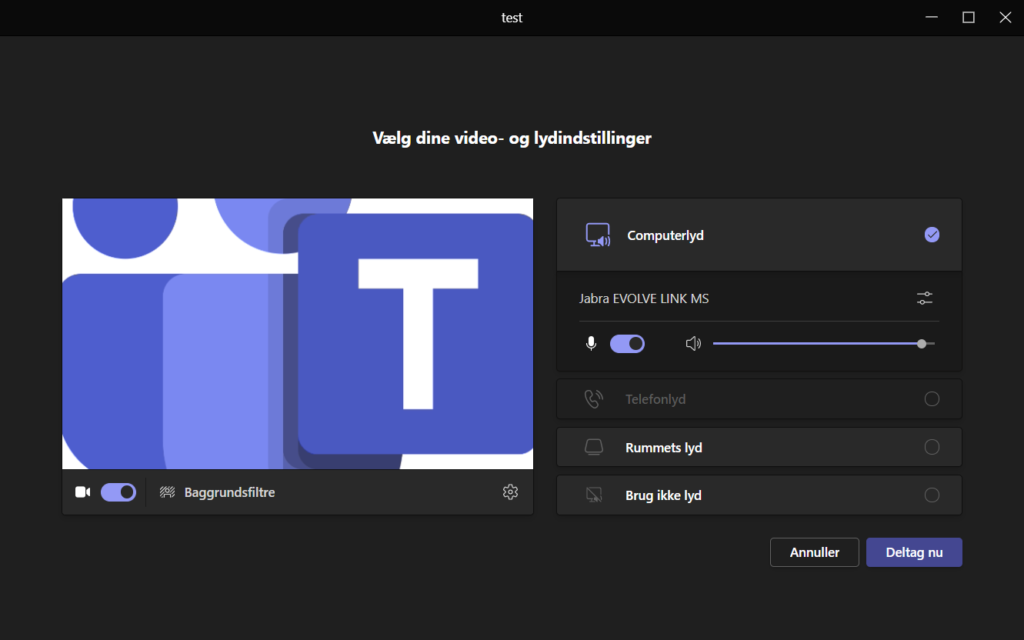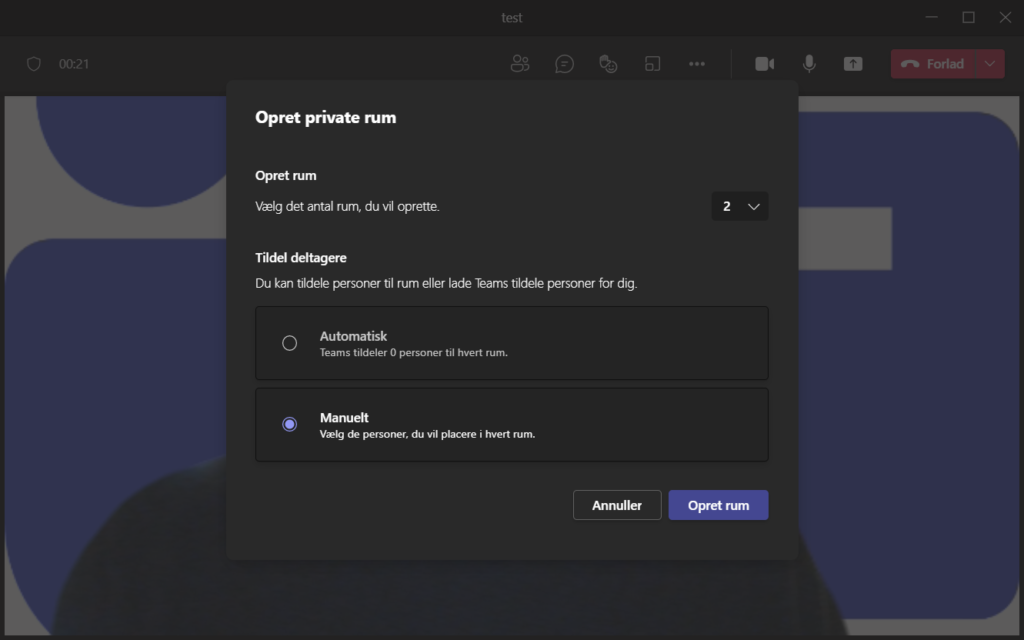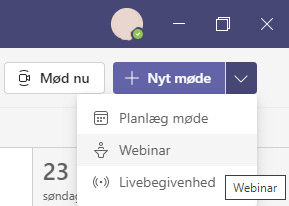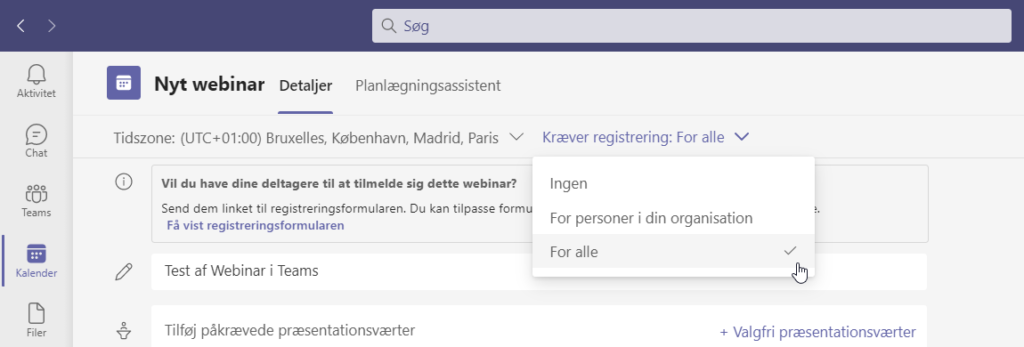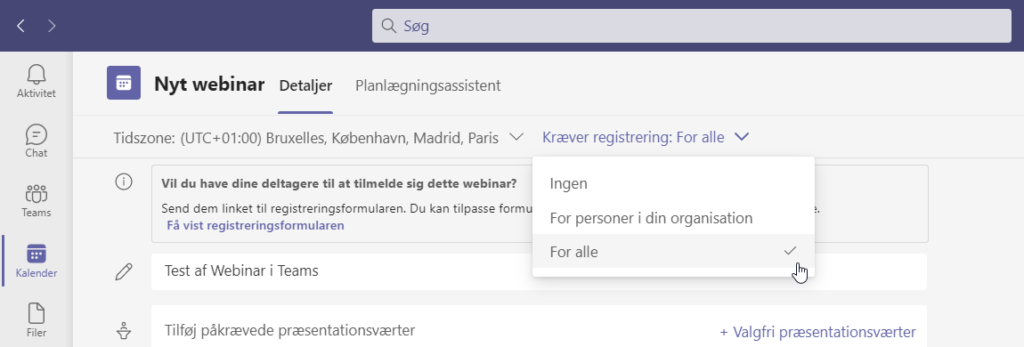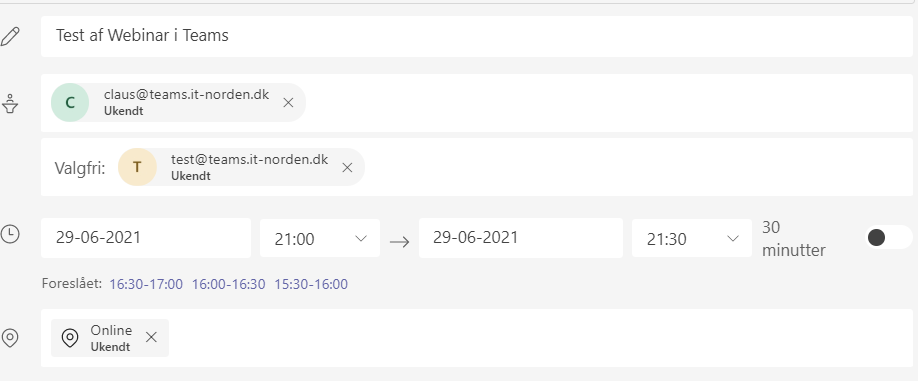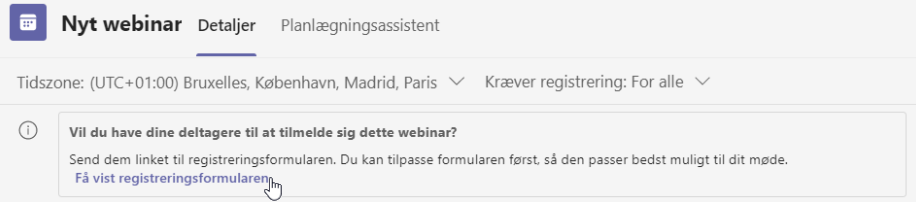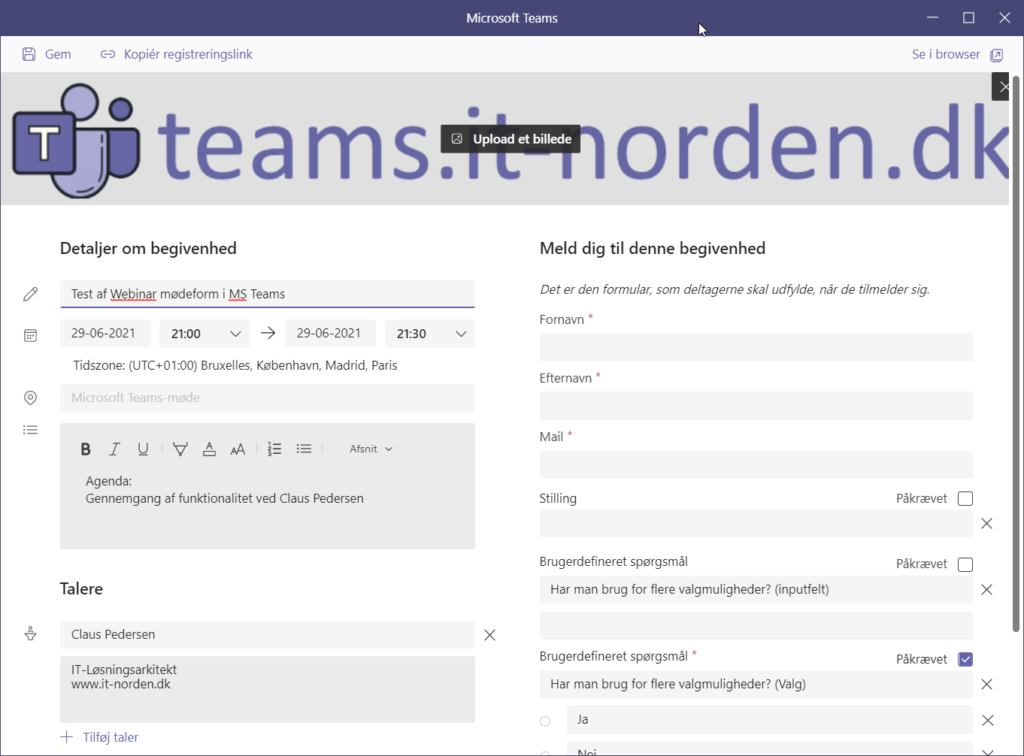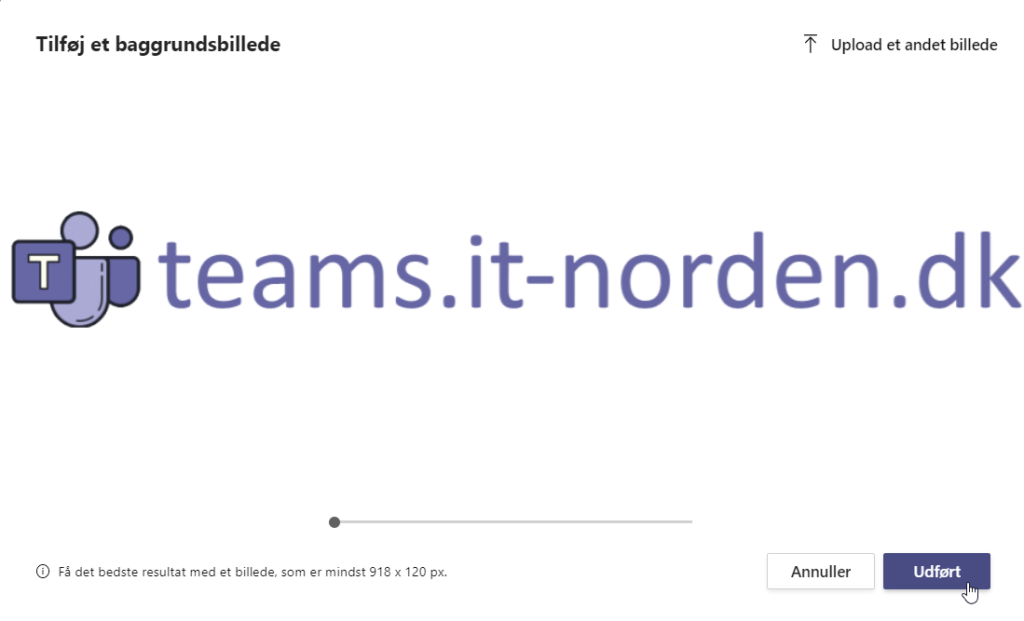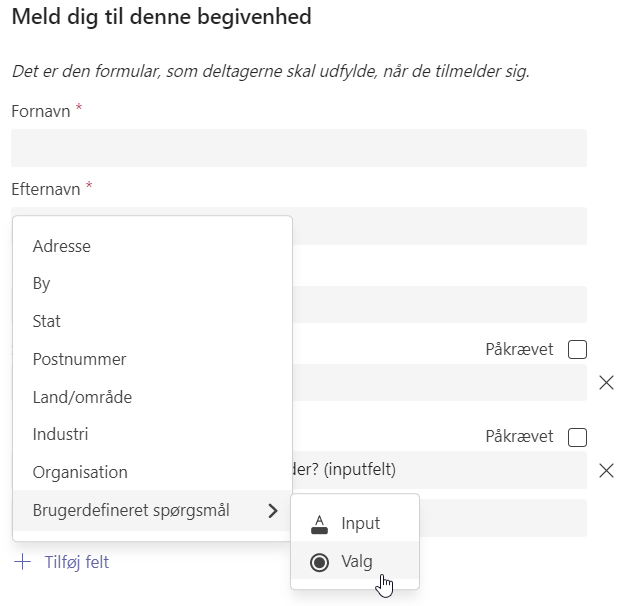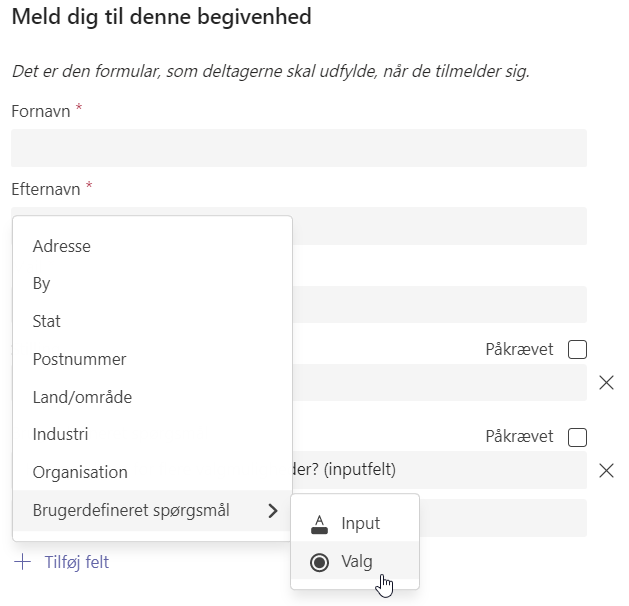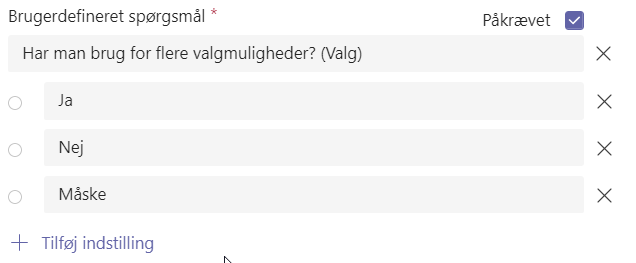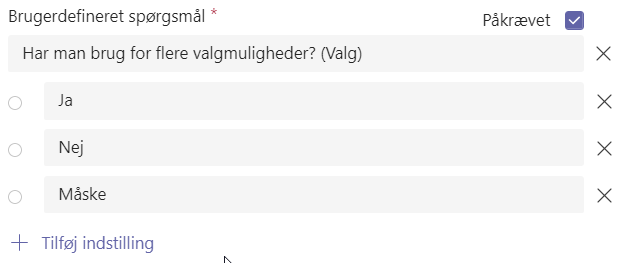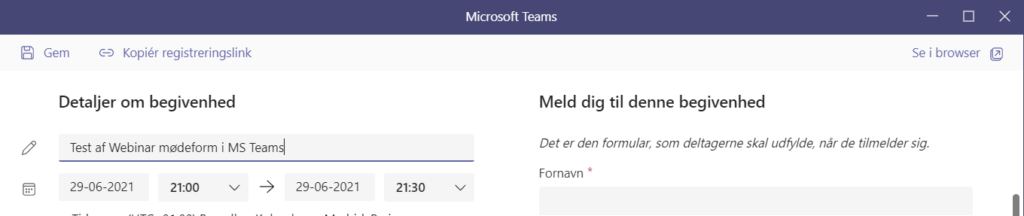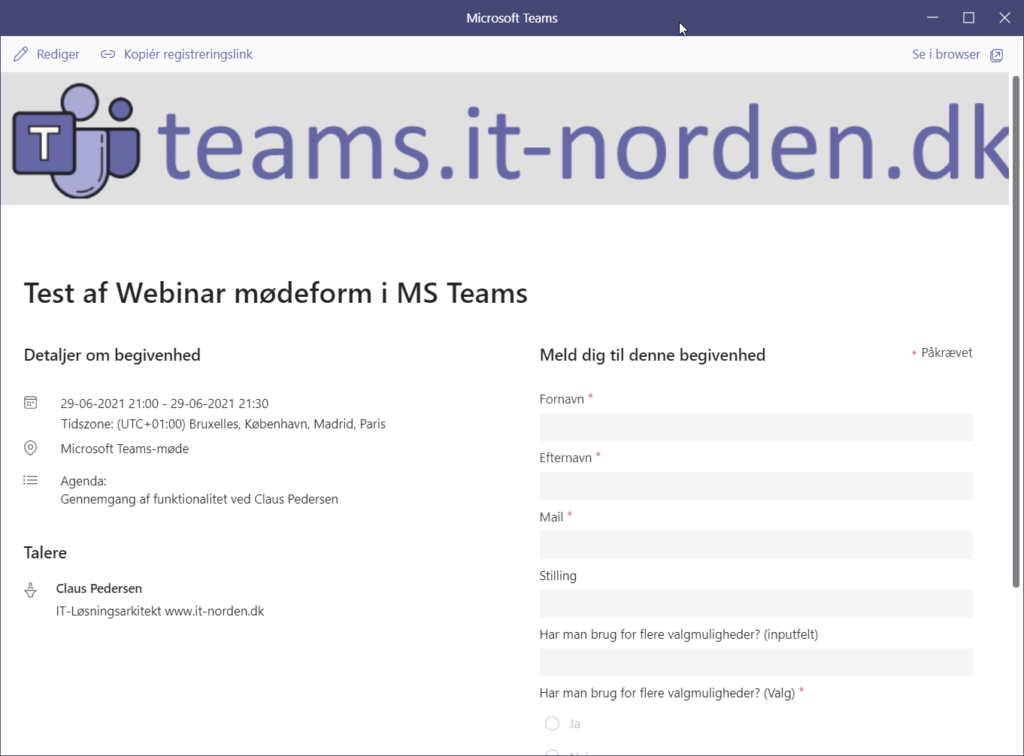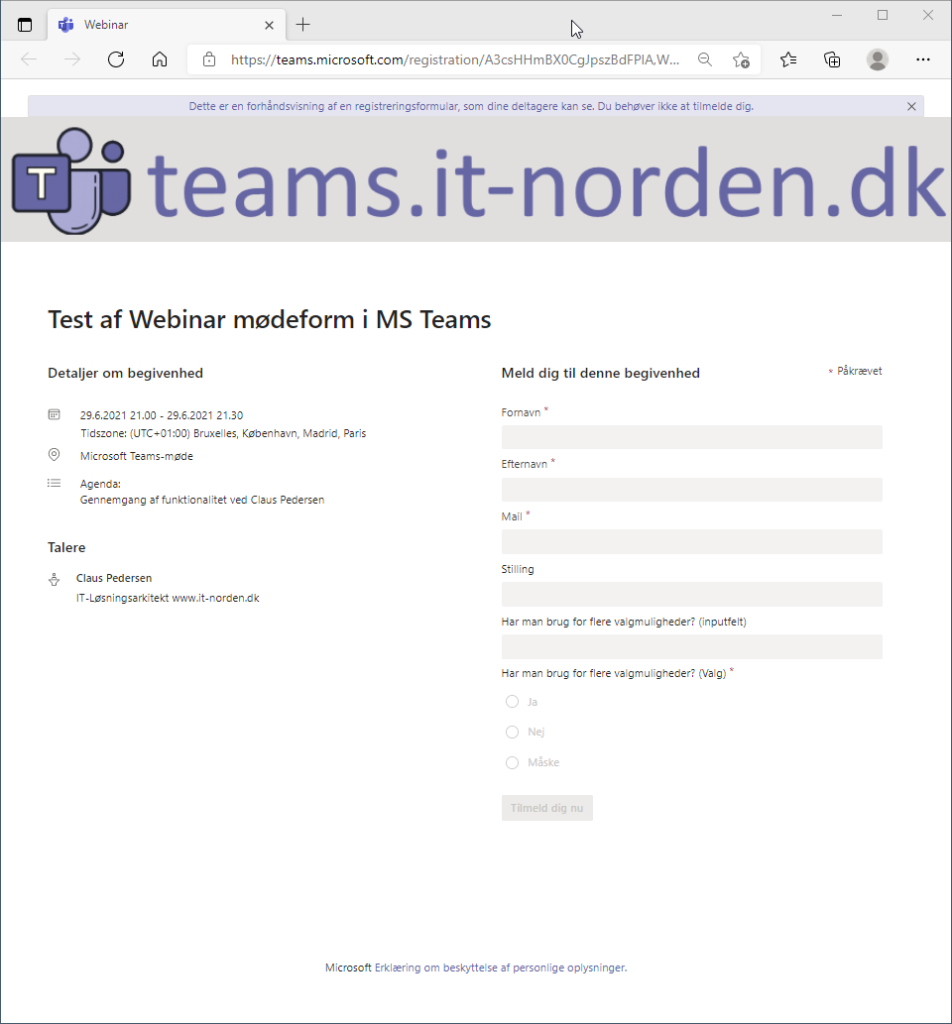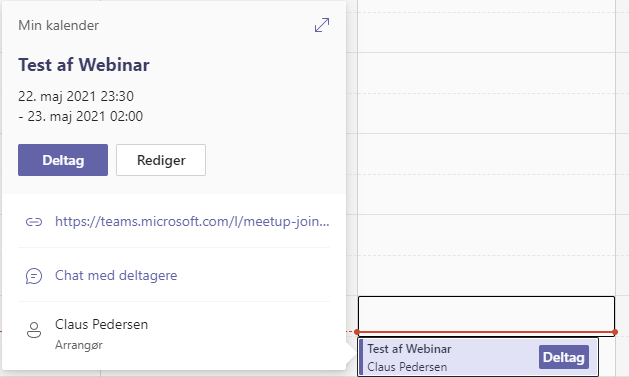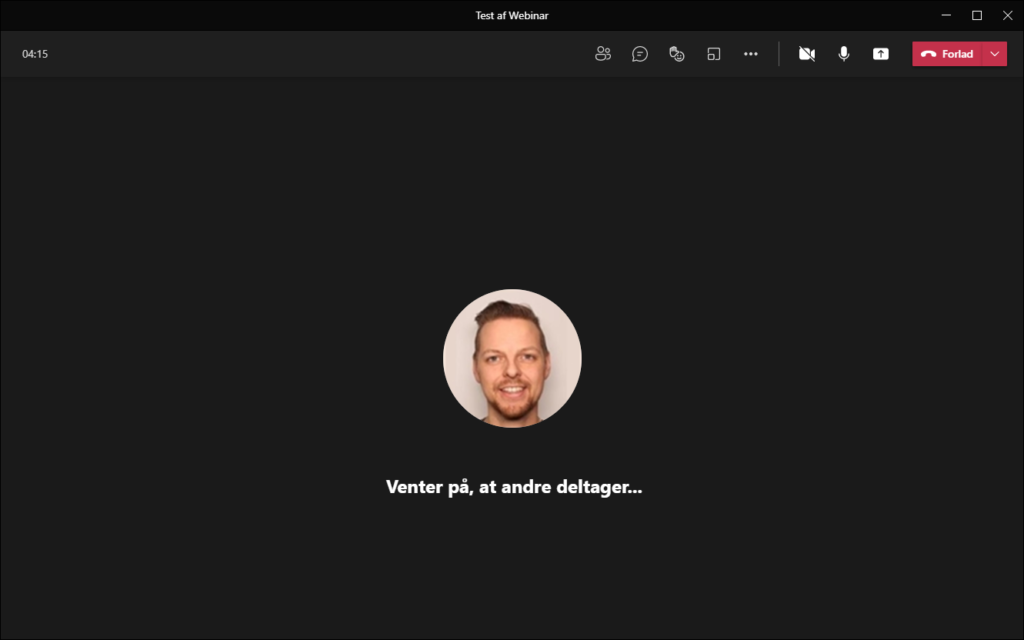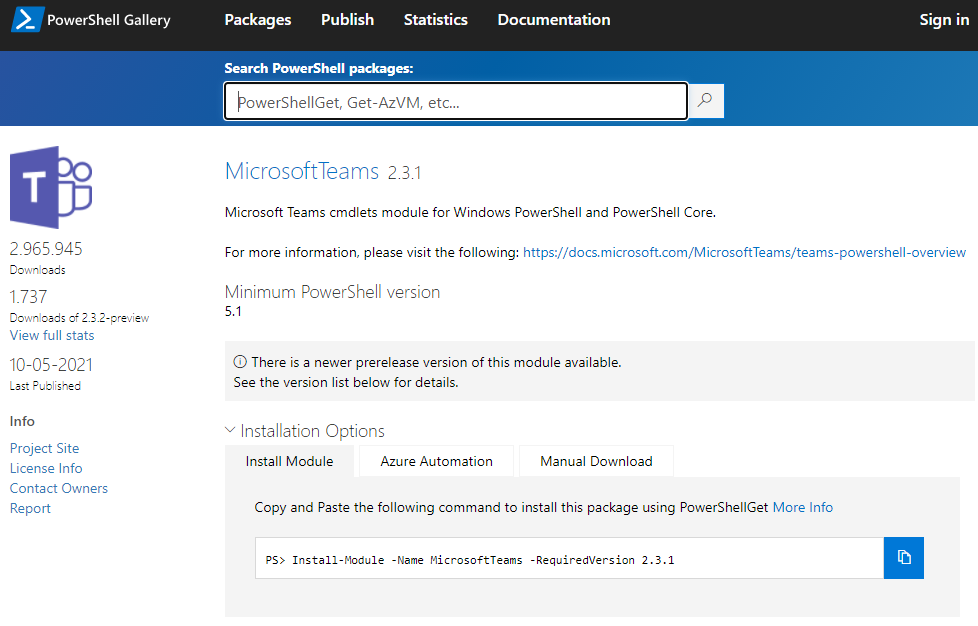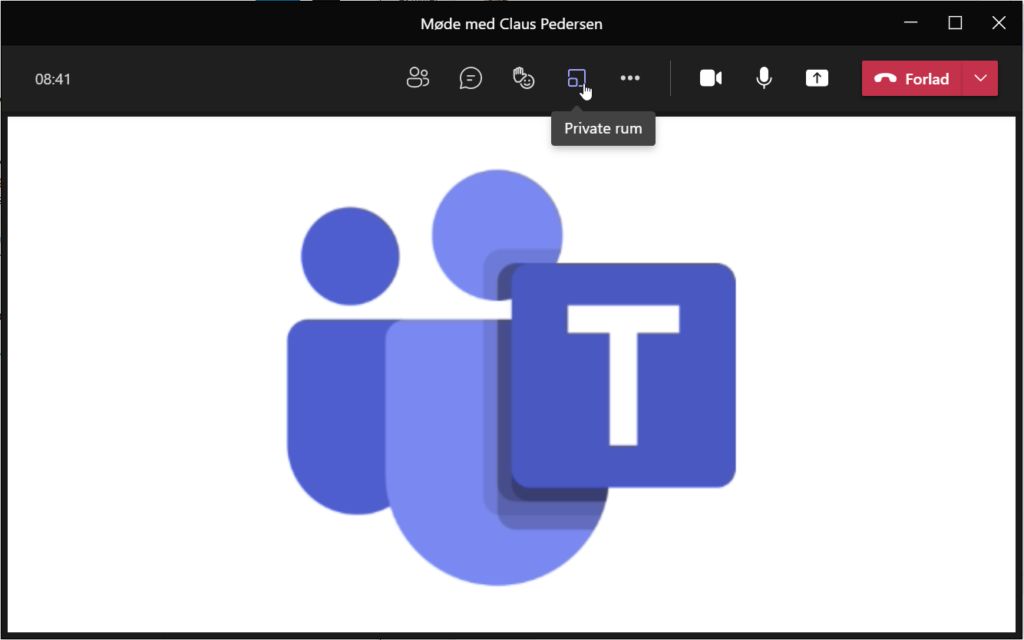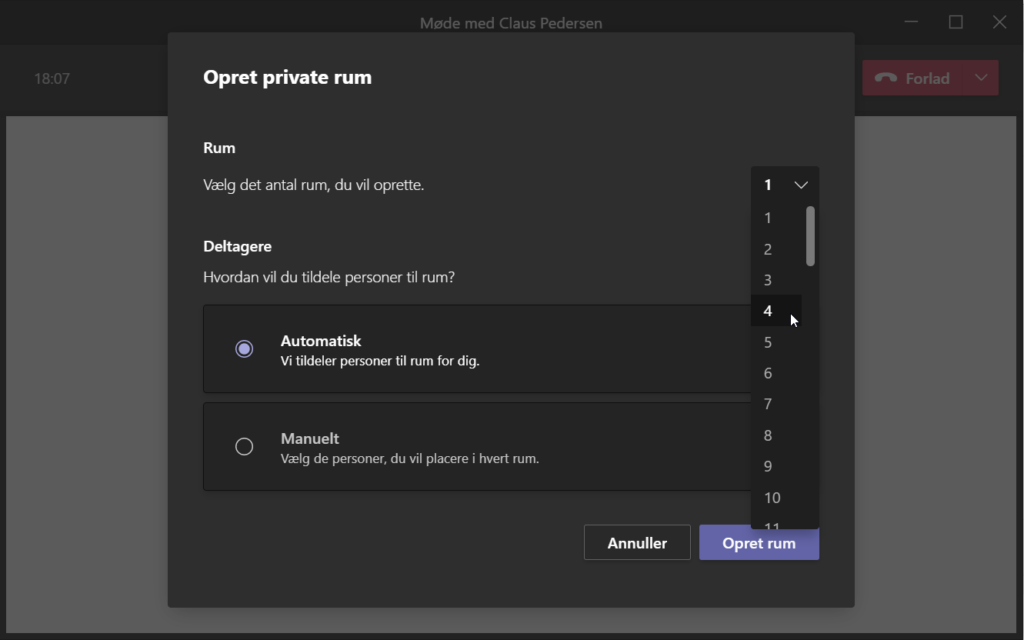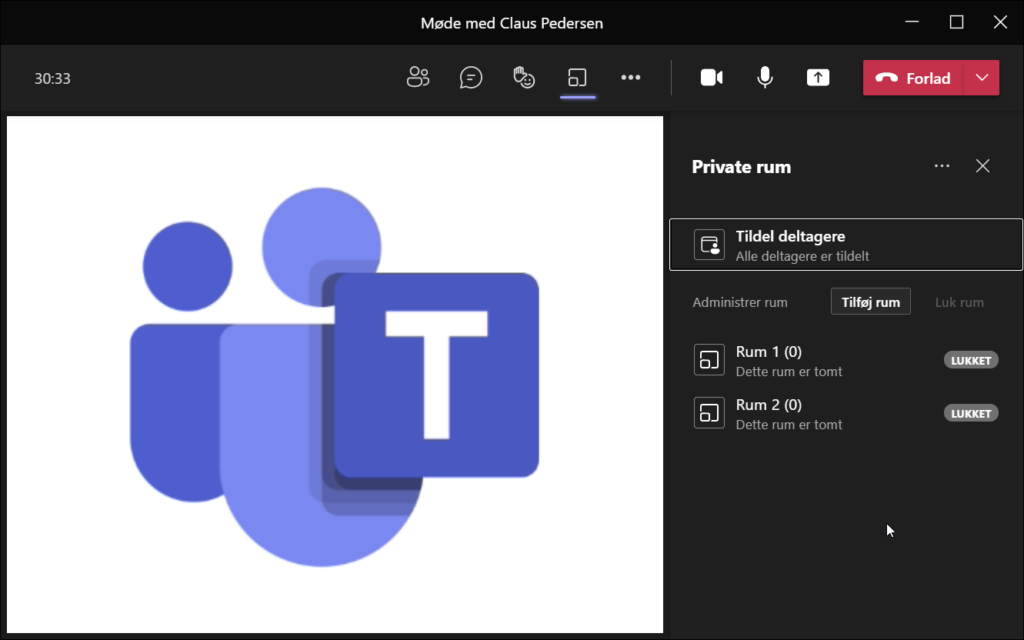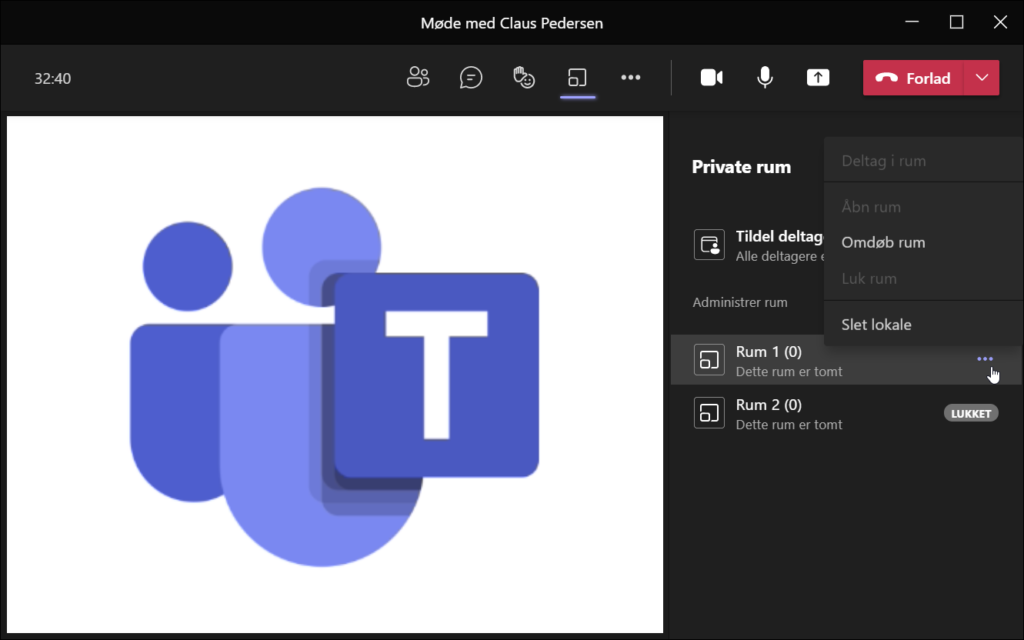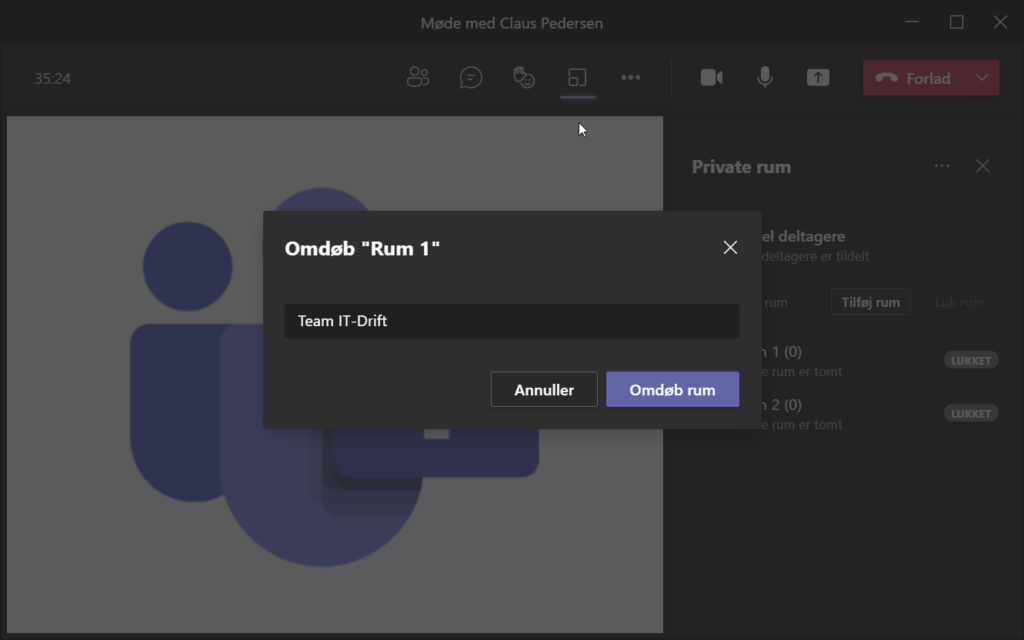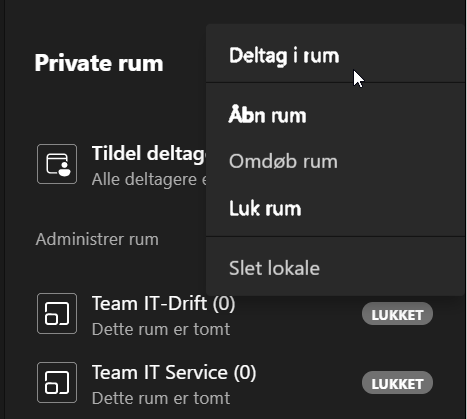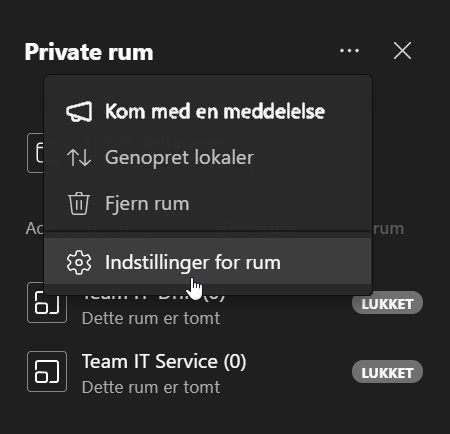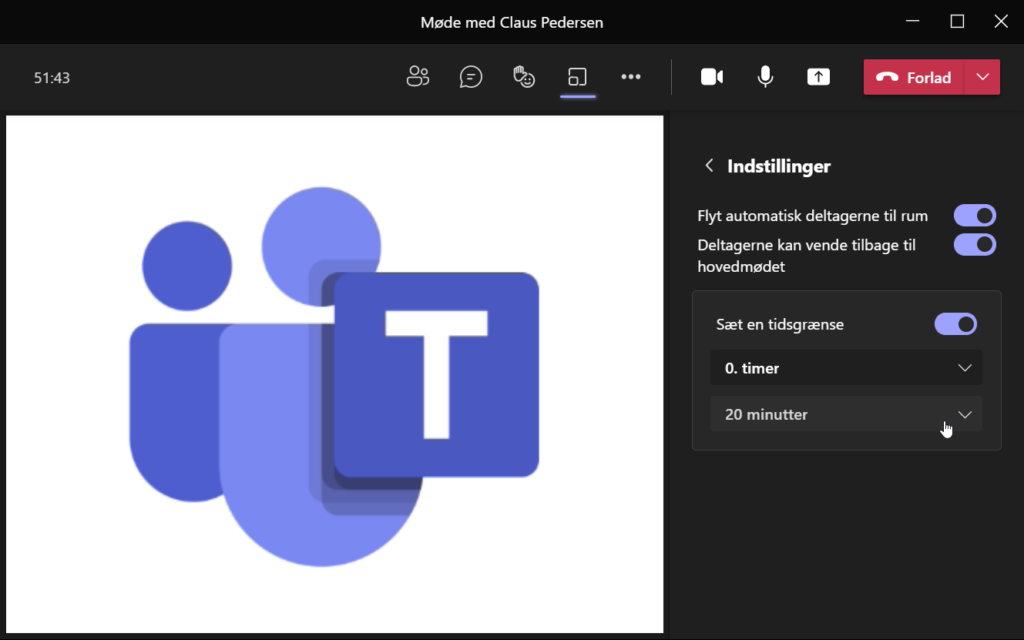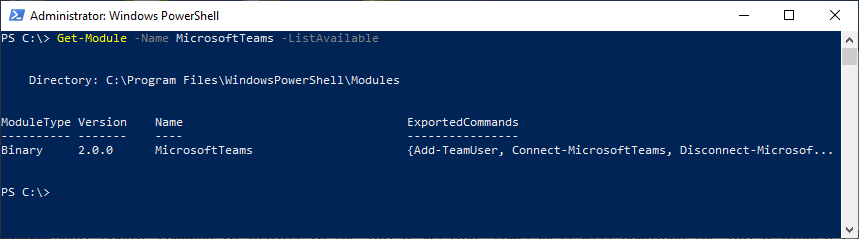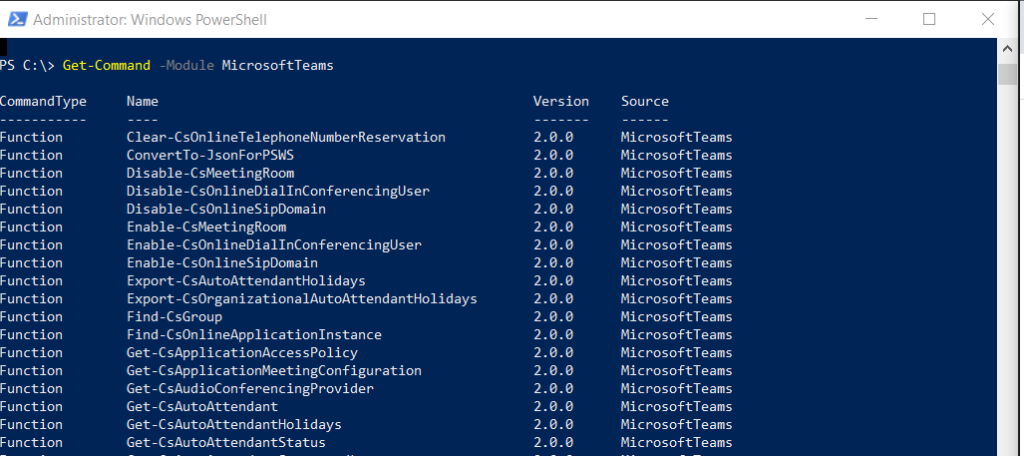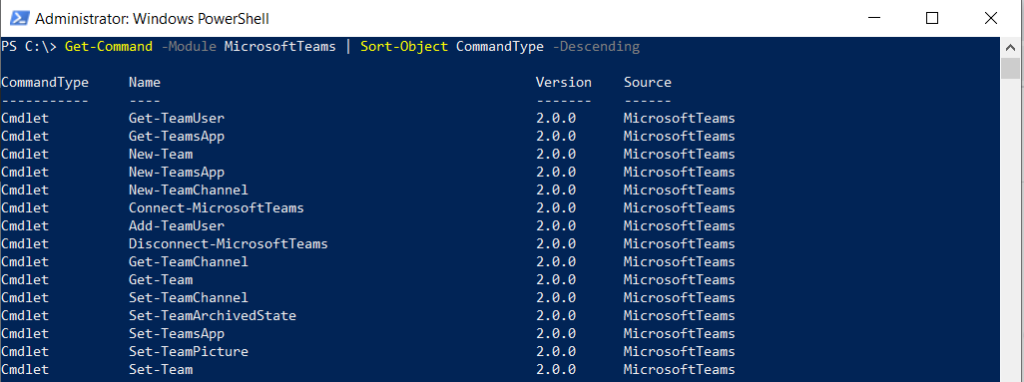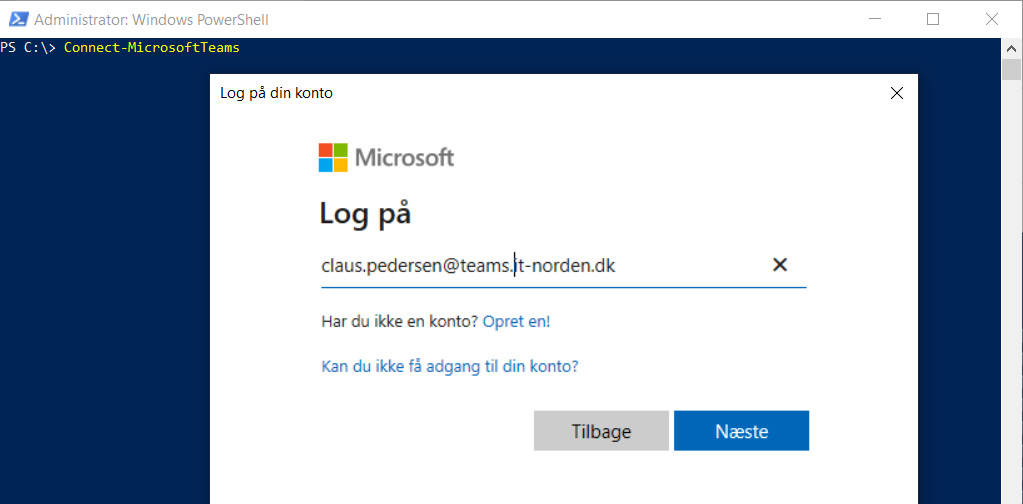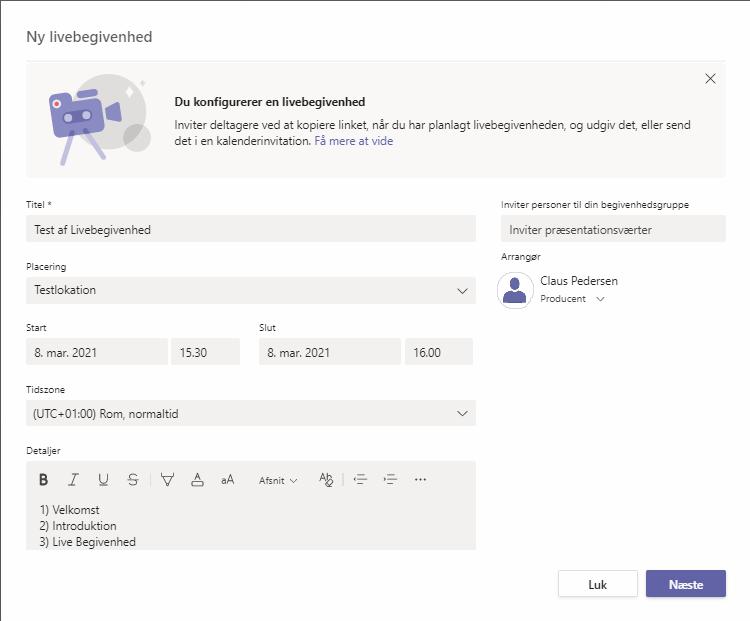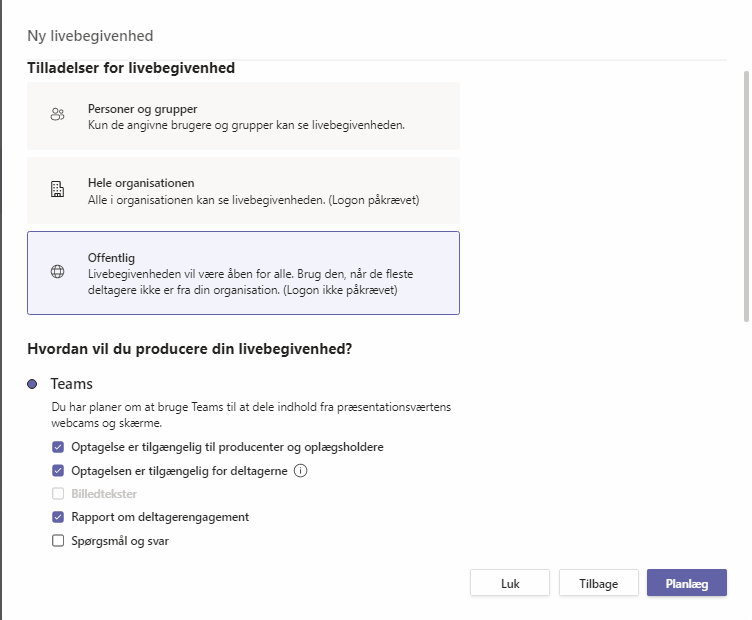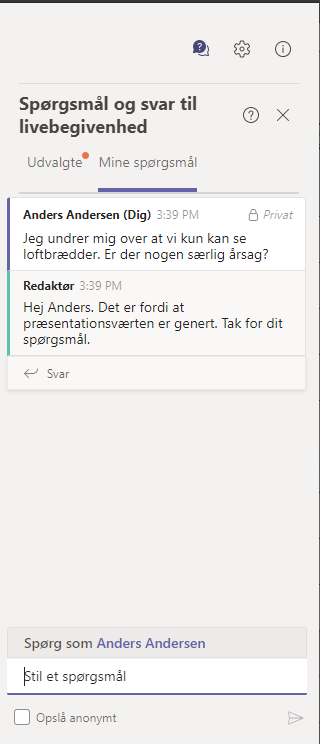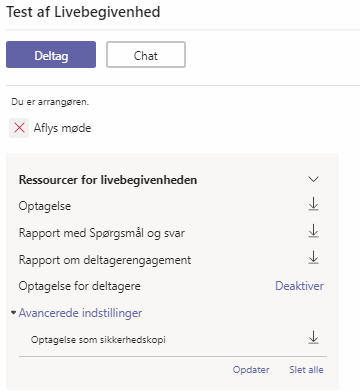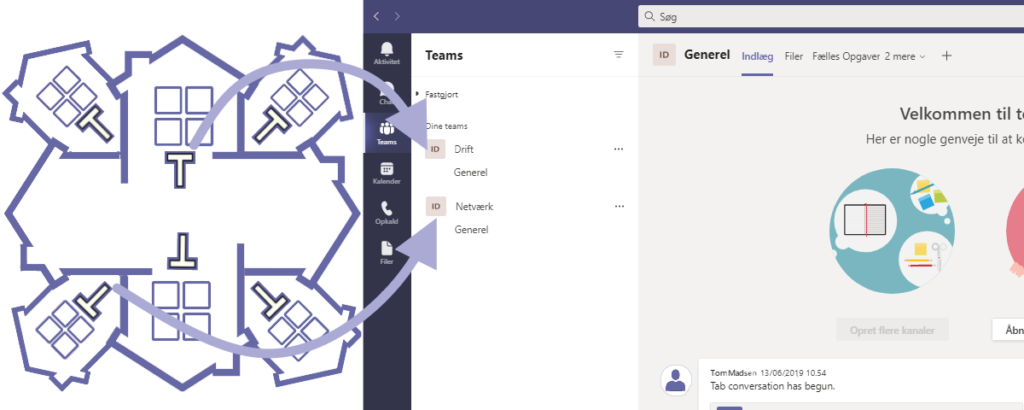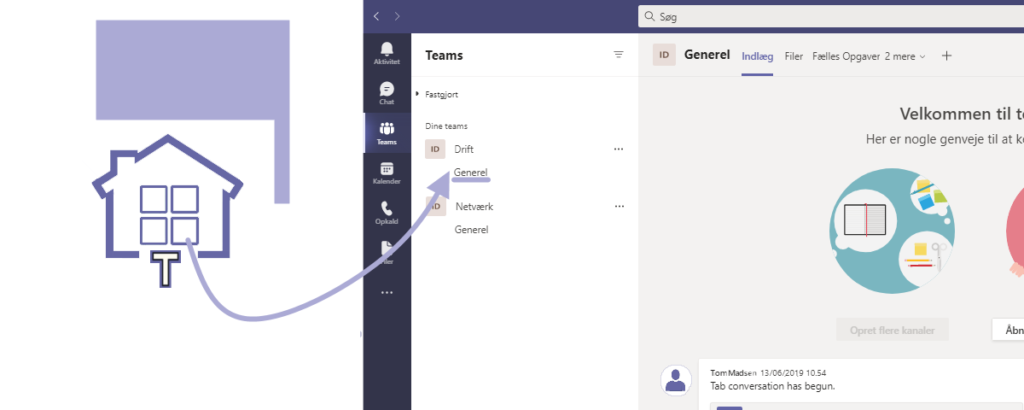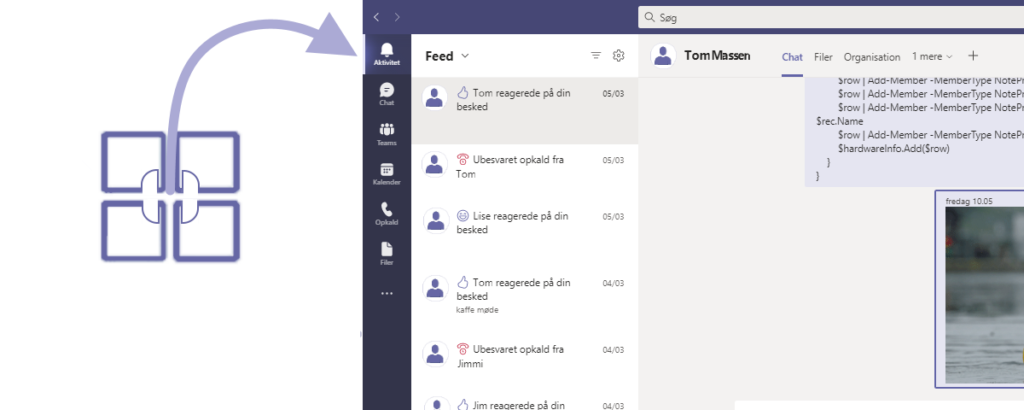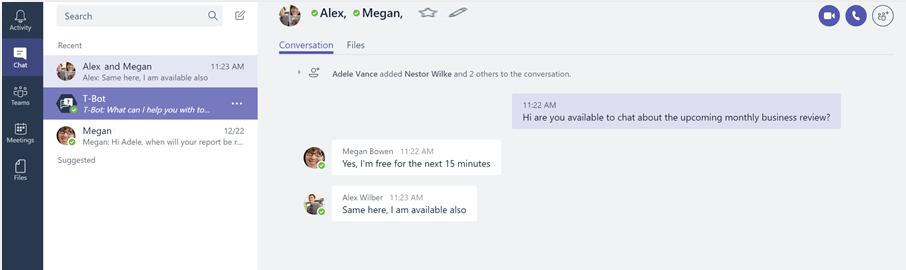Inden længe vil Microsoft opdatere Teams med en ny og innovativ Green Screen funktonalitet der virkeligt vil højne dine baggrunde. De bliver mere professionelle, detaljerede og tydelige.
Hvornår?
- Public Preview: Udrulles i slutningen af marts.
- Standard and GCC: Udrulles i midten af april og forventes færdig i slutningen af april.
Fordele:
- Tydeligere synlighed af kulisser og objekter i brugerens hænder.
- Forbedret detaljegrad og skarphed på virtuelle baggrunde.
- Virker sammen med Præsentationslayout og baggrundseffekter.
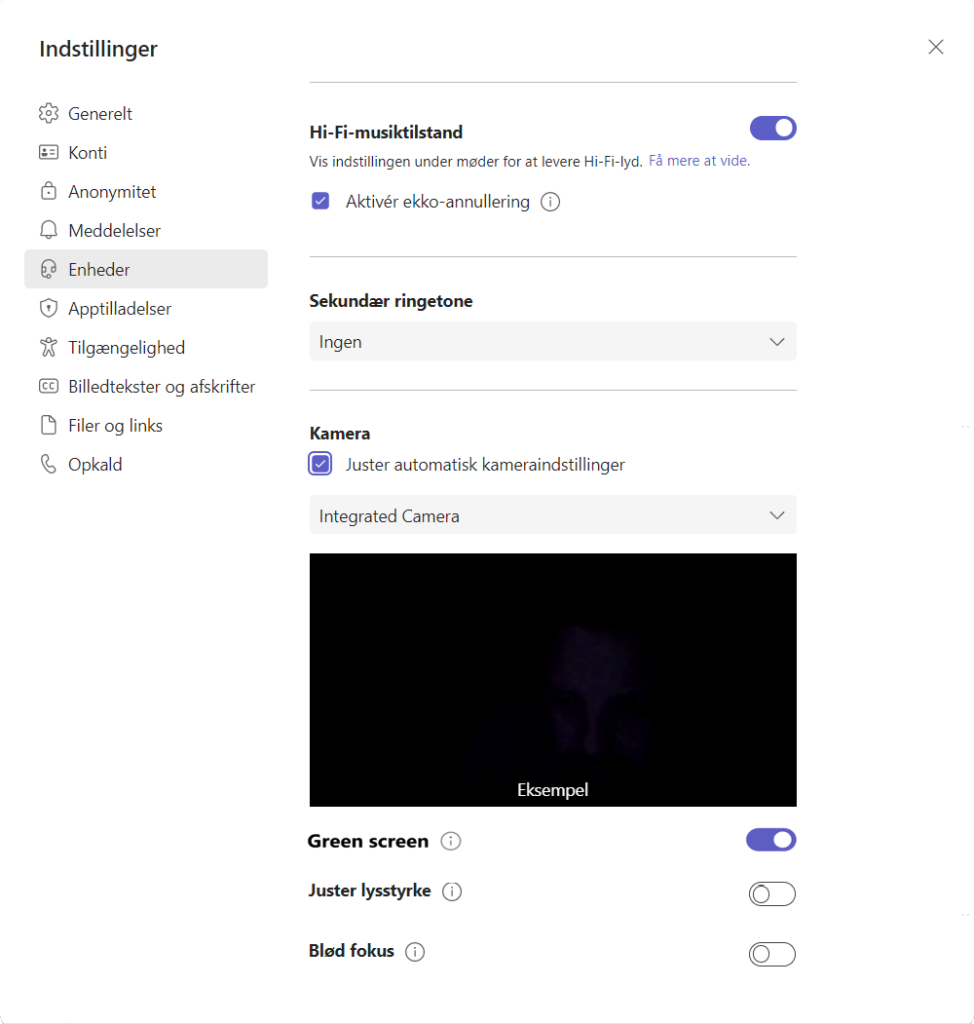
Platforme og enheder der er understøttede
- Windows og macOS med Intel chipset
- Enhedskrav: Ensfarvet farveskærm eller ensfarvet baggrund
Brugeroplevelse
- For at sætte Green Screen effekten på skal man tilføje en baggrundseffekt i Teams mødet.
- Vælg den rette baggrundsfarve for at optimere kvaliteten.
- Green screen deaktiverer automatisk baggrundssløring og Sammen-Tilstand, men virker sammen med Præsentationslayout som modes like Standout, Side-by-Side og Vært, PowerPoint Live Standout, og baggrundserstatning (JPEG/PNG).
Ulemper
- Hvis objektet i hænderne er for tyndt, kan det ikke altid findes og optimeres ordentligt
- Gennemsigtige eller lysdæmpende objekter og materialer kan ikke bruges til at give en god Green Screen effekt.
Hvordan aktiverer med Green Screen?
- Tilføj en baggrundseffekt i et Teamsmøde og vælg den rette baggrundsfarve.
- Sikr en gennemtrængende ensarted farveskærm eller ryddet baggrund på væggen bag dig.
- Deltag i et møde og klik på “mere” ikonet i mødets værkstøjslinke og vælg Video effekter”
- I Video effekter” panelet, Klik på Green Screen indstillinger” under baggrundssektionen.
- Aktiver Green Screen skifte-knappen i Teams mødeindstillingerne under Enheder
- Klik på baggrundsfarve knappen og vælg, manuelt, farve i Visningsboksen.
- Vend tilbage til mødet og nyd de forbedrede virtuelle baggrundseffekter.