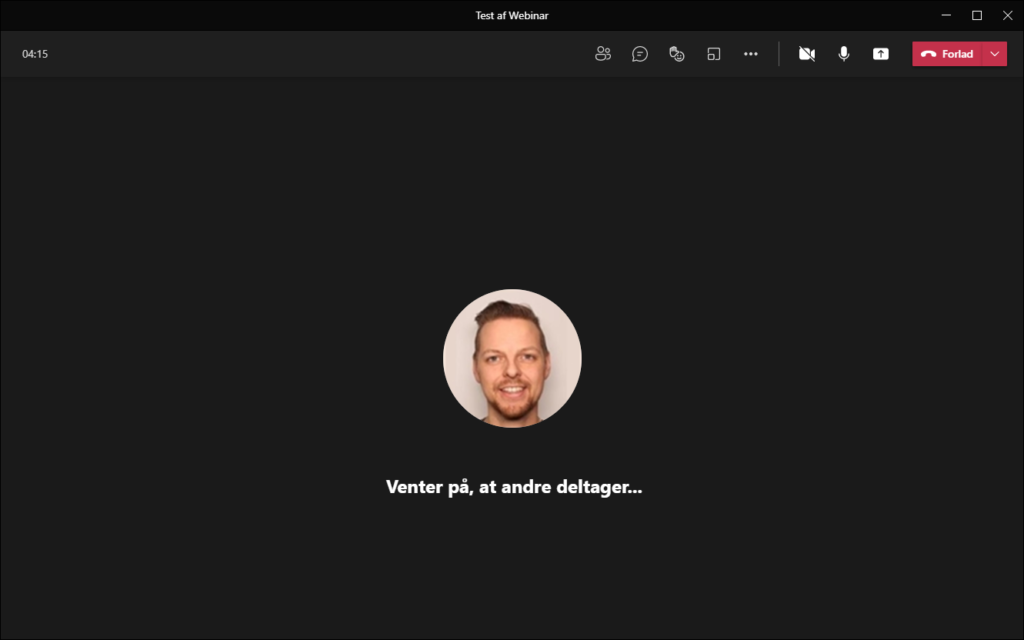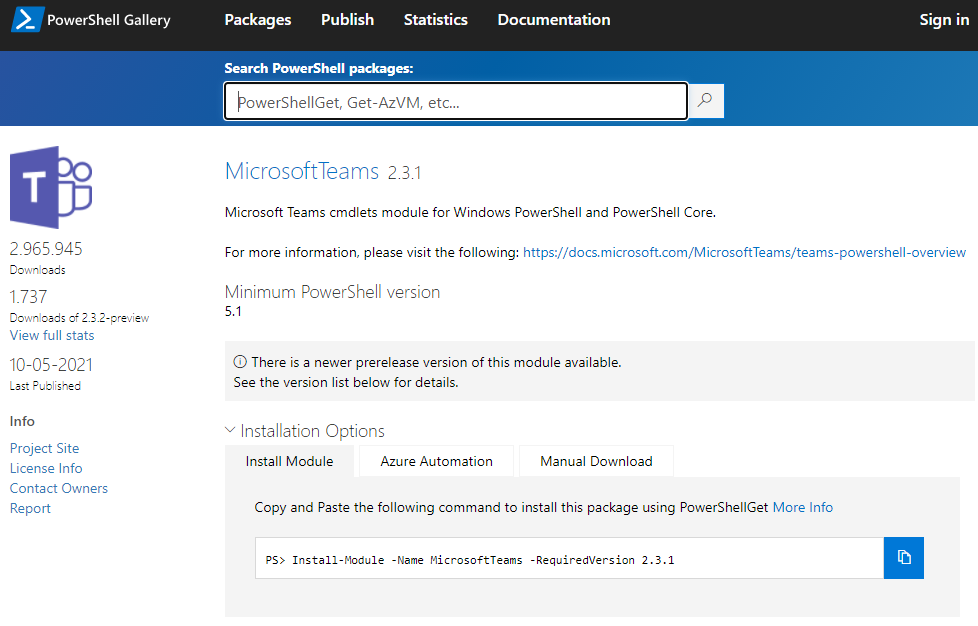Microsoft har længe barslet med nyheder om at der vil komme en opdatering til Teams møder der skulle give Webinar funktionalitet i deres møder. Nu er min Tenant endelig blevet opdateret og jeg har fået den famøse Webinar funktionalitet i min drowdown-menu.
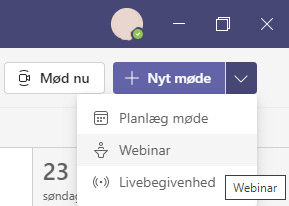
I din Teams kalender, i øverste højre hjørne hvor du normalt opretter Teams møder og Livebegivenheder er der nu kommet Webinar som mulighed.

Inden du vælger Webinar som din mødeform skal du kende forskellene på de forskellige mødeformer:
Nyt Møde:
Alle deltagere kan deltage og dele som standard.
Webinar:
Teams webinarer indeholder værktøjer til at planlægge dit webinar, registrere deltagere, køre en interaktiv præsentation og analysere deltagerdata for at sikre effektiv opfølgning.
Livebegivenhed:
Teams Livebegivenheder er en udvidelse af Teams-møder, der giver dig mulighed for at planlægge og oprette begivenheder, som streames til store online publikum med op til 10.000 brugere.
Webinar:
Som standard er Registrering sat som ” Kræver registrering for personer i din organisation”. Dette kan med fordel tilrettes i Powershell. Det skriver jeg mere om her.
Webinaret oprettes meget lig de andre møder:
Du får nogle valg du skal tage stilling til.
- Skal Webinaret være uden registrering eller med og hvis det er med, skal det så kun være for personer i egen organisation eller alle.
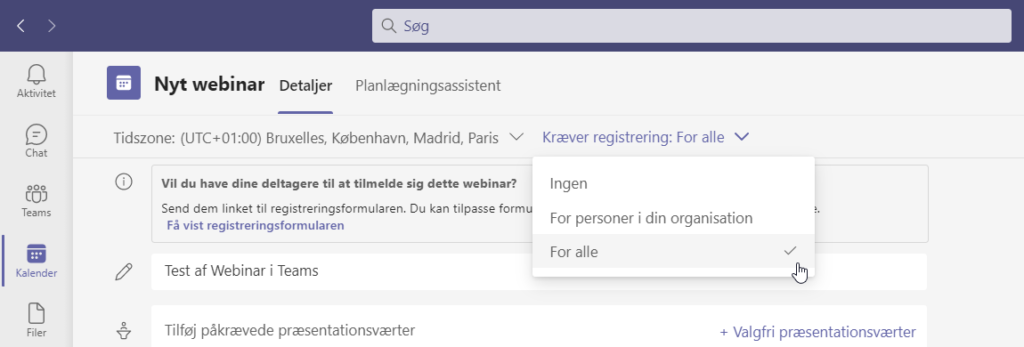
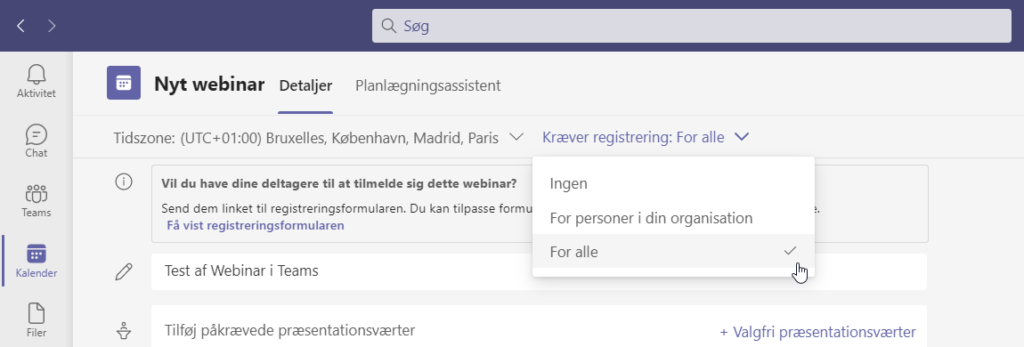
- Hvem skal være præsentationsvært? (Bemærk at præsentationsværter skal have MS Microsoft 365 E3/E5/A3/A5/Business Standard/Business Premium licenser)
- Skal der være Valgfri præsentationsværter? (Disse kan præsentere under mødet)
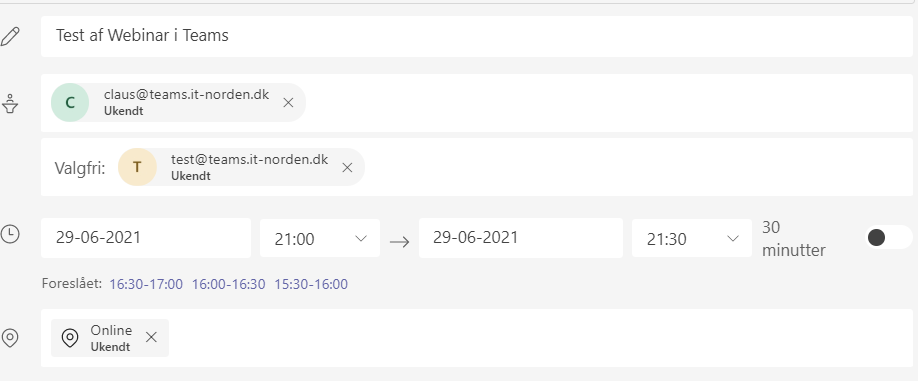
- Hvornår skal Webinaret afholdes? (Udfyld dato og tidspunkter for begyndelse og afslutning.)
- Hvor skal det afholdes? (Er der et fysisk lokale til Præsentationsværterne eller det online.)
- Hvad skal der står i informationen? (Dette får kun præsentationsværterne)
- Klik på Få vist registreringsformularen. (Hvis du har valgt med registrering)
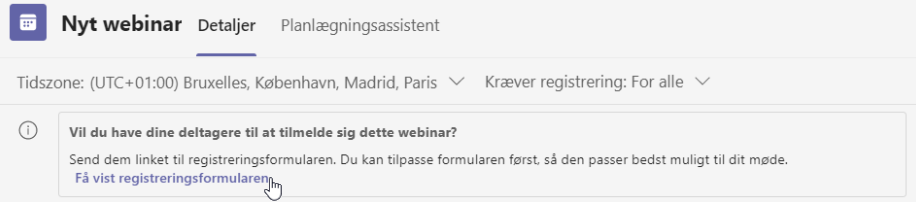
- Et nyt vindue åbner med selve registreringsformularen. Her udfyldes alt det som deltagerne på webinaret skal kunne se:
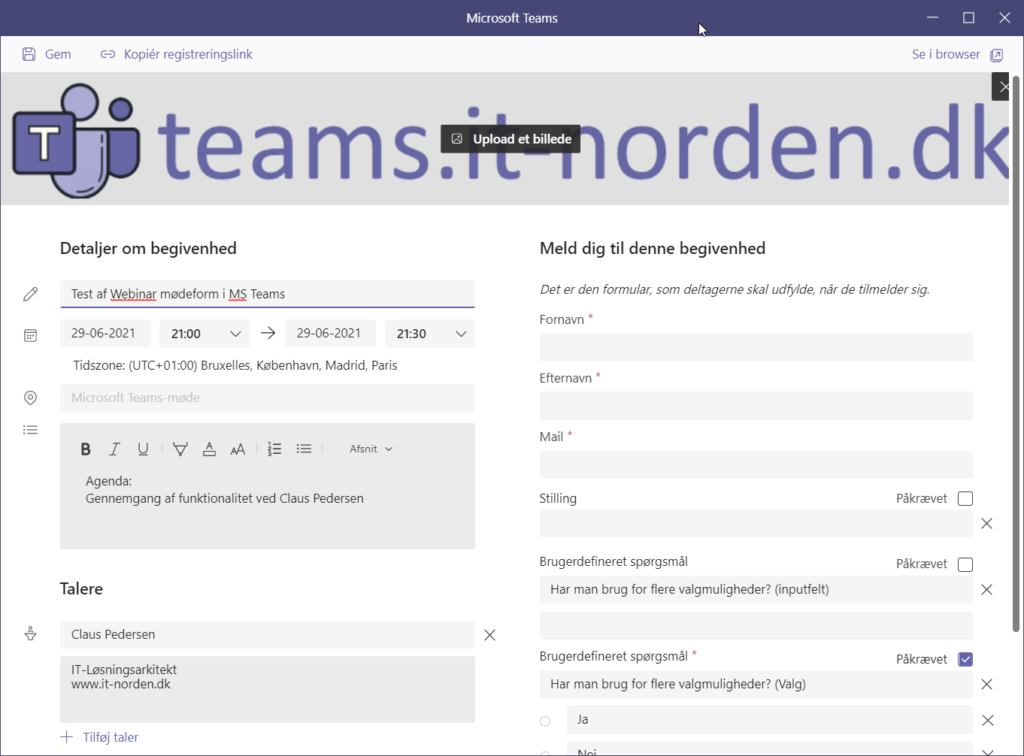
- Øverst er det muligt at tilføje et topbanner der vises på Deltagerinvitationen. Klik på “Upload et billede”
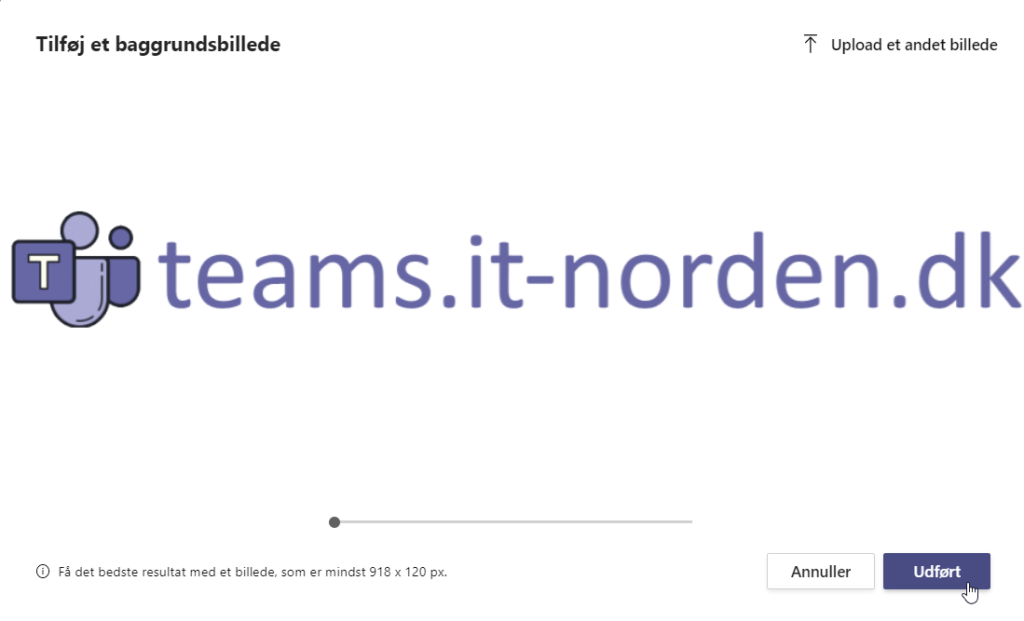
- I venstre kolonne udfylder man Navn, tidspunkt for webinaret, placering, information og Talere til deltagerne. En god ide er at udfylde et mindre tidsrum for selve webinaret for deltagere end for Præsentationsværter. Så har man lidt ekstra tid til forberedelse eller opstartsvanskeligheder.
- I højre Kolonne er der præudfyldt Fornavn, Efternavn og Mail. Disse skal udfyldes. Deltagere der udfylder disse får tilsendt et Deltagelselink til selve webinaret.
- Har man behov for yderligere informationer om éns deltagere kan man tilføje flere fra Tilføj felt knappen.
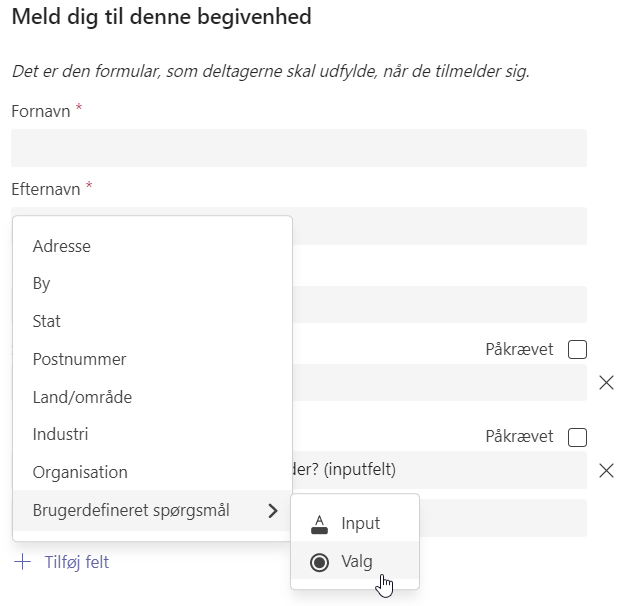
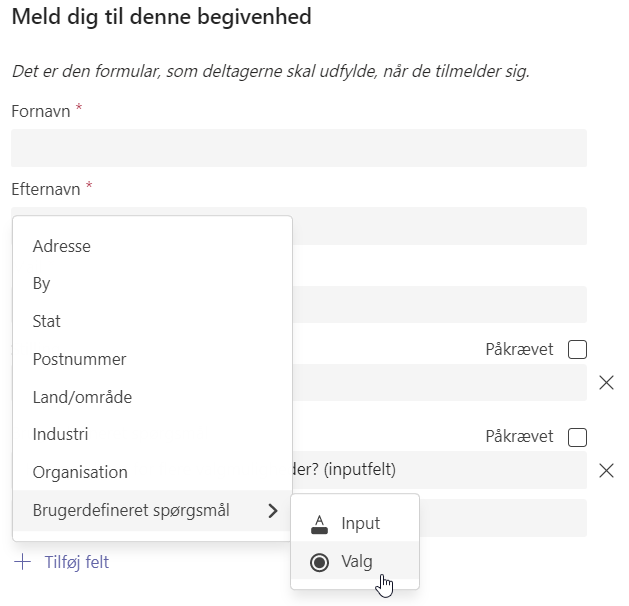
- Der er prædefinerede muligheder, men ellers kan selv lave sine egne. Her er der to metoder til at gøre det på, Input og Valg:
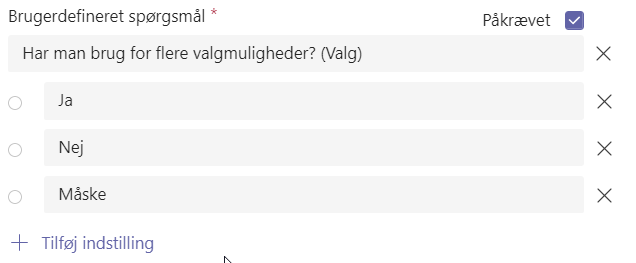
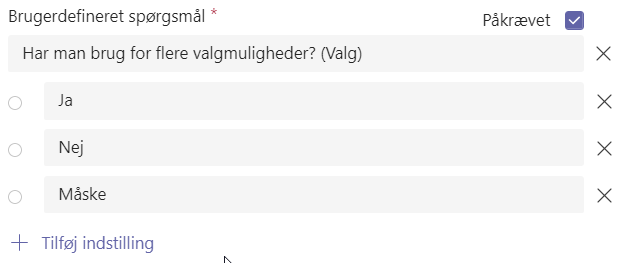
- Man kan gøre det til påkrævede felter eller lade dem være valgfri. Som det ses herover kan Valg give valgmuligheder.
- Brugerdefineret, giver deltageren mulighed for at selv at formulere svaret på spørgsmålet.
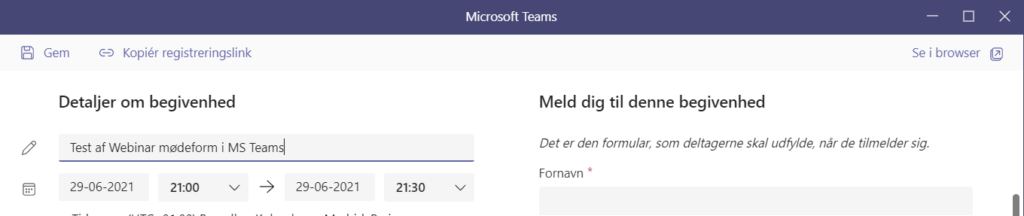
- Herefter klikker man på Gem øverst til venstre. (Hvis man ikke klikker på Gem, men trykker på “Se i browser” først, vil éns ændringer ikke vises på visningen.
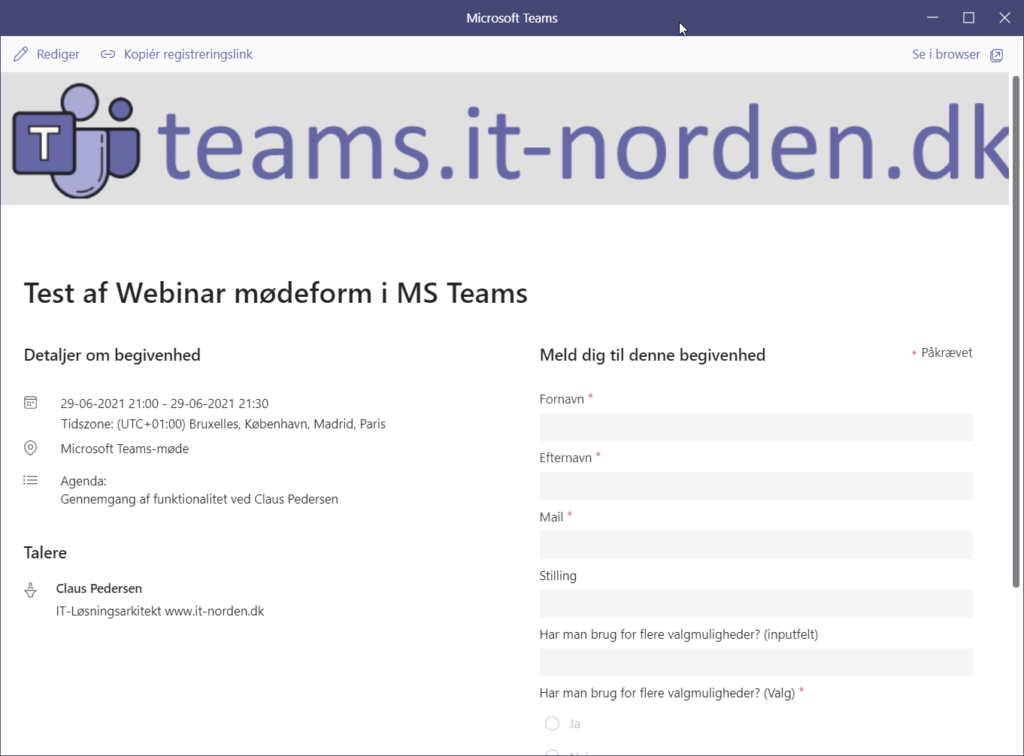
- Herefter vises tilmeldingen i Teams-app’en. ( ønsker man at se den som den ser ud for deltageren, kan man klikke på “Vis i browser”
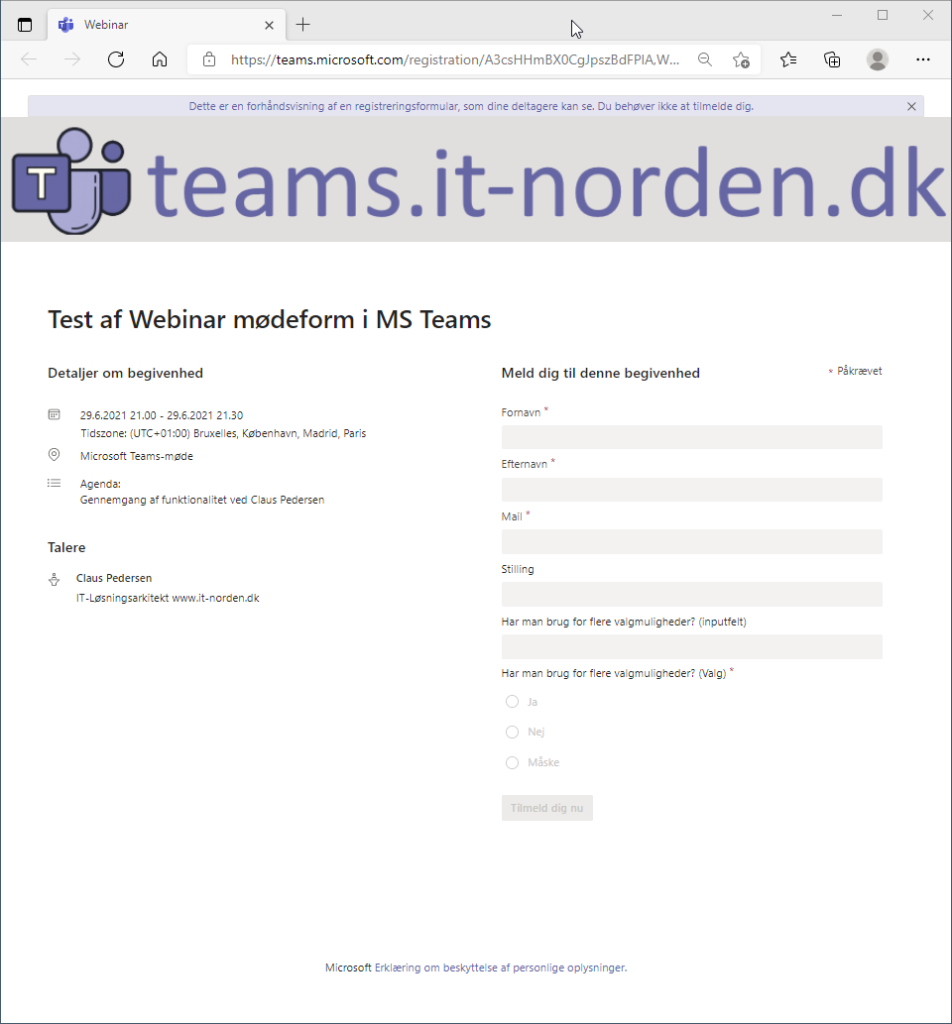
Nu skal Webinar-linket blot deles på dine sociale medier, hjemmeside, e-mail-grupper eller lignende og hvis du ikke, endnu, er forberedt til dit møde, så skærp din PowerPoint-præsentation og sæt i gang med at øve.
Klik på Webinaret når det er oprettet:
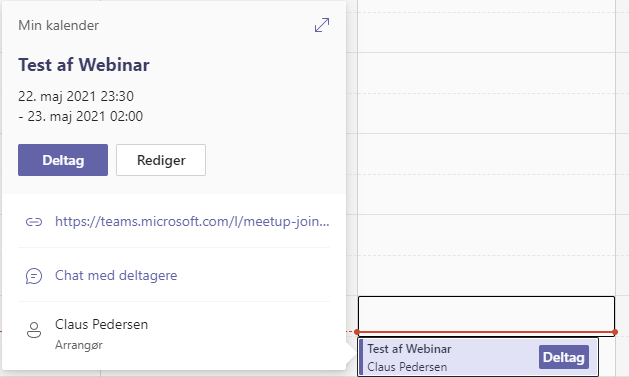
Klik på Deltag,opsæt dine kamera og lydindstillinger og klargør din præsentation.