Live Begivenheder
i Teams er en god måde at afholde større præsentationer, eller lave undervisning for større brugergrupper, hvor du enten ikke ønsker eller ikke har behov for at se og høre dine modtagere. Som arrangør eller producent som Microsoft ynder at kalde det får du mere kontrol end ved et almindeligt Teams møde. Derudover får du andre muligheder som eksempelvis Q&A (Spørgsmål og Svar).
Når man streamer en Live Begivenhed er der to ting man, særligt, skal være opmærksom på:
- Der er forsinkelse på 10-20 sekunder fra det du sender til modtagerne/gæsterne på eventet modtager streamen. De ting du præsenterer, og de ting du siger, vil derfor først blive streamet til deltagerne 10-20 sekunder efter, du har sagt dem. Det vil naturligt give en anden relation til deltagerne, end et almindeligt Teams-møde vil give.
- Hvis du skal, sideløbende, streame en video undervejs i din præsentation, er det vigtigt at denne video ligger på en streamingtjeneste. Eksempelvis på Microsoft Stream. SkyFish eller lignende kan naturligvis også anvendes. Der er dog ofte rapporteret problemer med at streame fra sin egen pc under Live Begivenheder
Roller i en Live Begivenhed
Der er forskellige roller til et live event. Personen, der opretter live eventet, er Organisator. Personen, der skal stå for opsætningen, er produceren. Dem, der skal præsentere, vil få rollen som ”Presenter”. Til sidst er der deltageren. Organisatoren kan ved oprettelse af live eventet tildele rollen til producere og presentere. Har man ikke nogen rolle, men bliver inviteret til eventet, anses man som værende deltager.
| Rolle | Beskrivelse |
| Producenr | Producerens primære rolle er at stå for · Opsætningen inde i Live eventet. · Vælger Layoutet · Starter og Stopper Livebegivenheden · Deler egen video · Del deltagervideo · Deler Skrivebord, vindue eller præsentation |
| Præsentationsvært | Præsentationsværtens rolle præsenterer lyd, video eller et skærmbillede til livebegivenheden eller modererer Q&A. Bemærkninger: Præsentationsværter kan kun dele lyd, video eller en skærm (skrivebord eller vindue) i livebegivenheder, der produceres i Teams. På iPad kan præsentationsværter i øjeblikket ikke moderere Spørgsmål og Svar eller dele deres systemlyd. |
| Deltager/Gæst | En seer. Kan følge med i præsentationen live eller On-demand enten anonymt eller tilmeldt. Kan deltage i Spørgsmål og Svar |
Oprettelse af Live Begivenhed
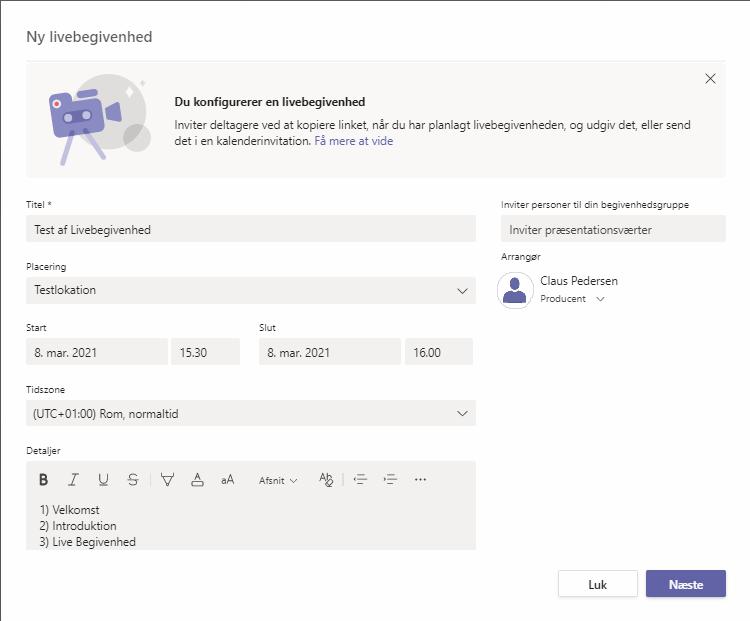
Når du opretter en Live Begivenhed får du som standard, rollen Producent, selvom du godt kan vælge at “nedgradere” dig til Præsentationsvært.
Vælg din dato, udfyld felterne med relevant indhold og invitér dine Præsentationsværter. Klik på

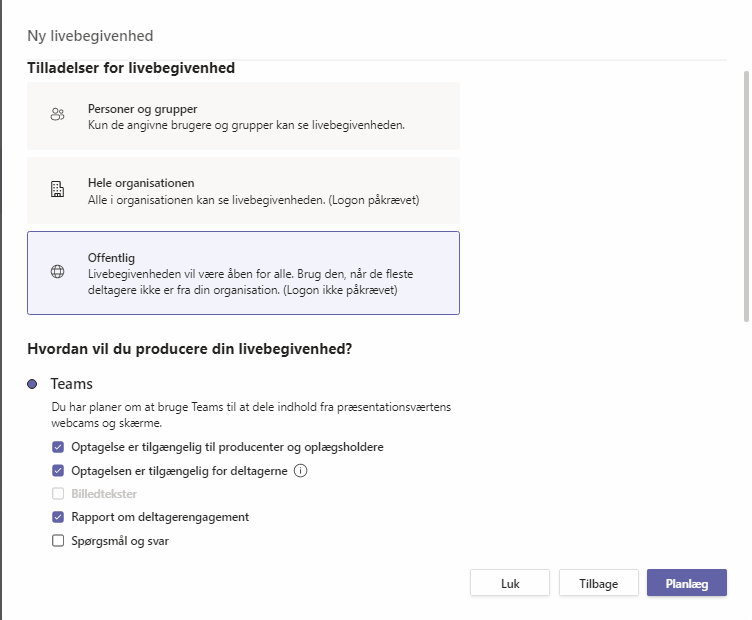
Vælg tilladelser for Livebegivenheden. Her skal du vurdere hvem der skal kunne se Livebegivenheden. Du kan vælge i mellem:
- Personer og Grupper, hvor du kan segmentere adgangen helt ned på Grupper eller Brugere.
- Hele Organisationen, Hvor alle inden for dit domæne kan se Livebegivenheden. Her vil det være påkrævet at man logger på domænet med sit brugerid.
- Offentlig, Livebegivenheden kan ses af alle. Denne bruges når de fleste deltagere ikke er fra éns egen organisation. Det er ikke nødvendigt at logge på for andre end Producer og Præsentationsværter.
Her sætter man også indstillinger for præsentationsværter og gæster i Livebegivenheden.
Der skal tages stilling til om begivenheden skal optages og i så fald, hvem optagelsen efterfølgende er tilgængelig for.
Man kan aktivere Spørgsmål og Svar som er en klassisk Q and A. Her kan gæsterne stille spørgsmål, hvorefter Præsentationsværterne kan tage stilling til dem, svare privat og efterfølgende udgive dem til alle deltagere i begivenheden.
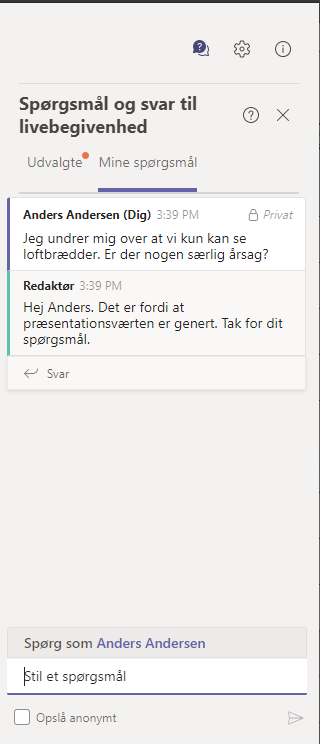
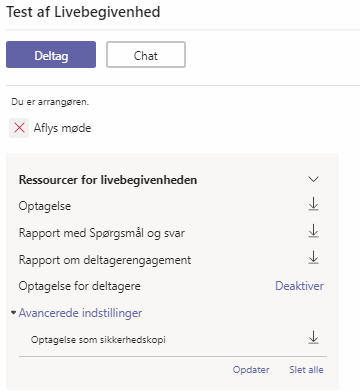
Det er som man kan se også muligt, efterfølgende, at få en rapport tilsendt og deltagerengagement. Her får man i bund og grund en CSV fil til download. Det kan mildest talt forbedres, men en tur igennem Excel og “ca.” Dividér med to så har man antallet af deltagere. Man får nemlig en liste med antal “Joined” og “Left”. Herunder i min test, ses det at jeg er “Joined” og “Left”, samt at jeg har været “Joined” som anonym og efterfølgende er “Left”

Mere følger